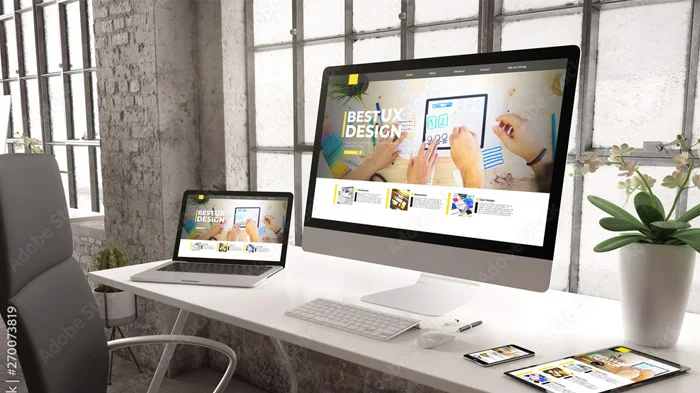Want to create your own website with WordPress? Great! WordPress is a powerful and user-friendly Content Management System (CMS) that allows you to build blogs, websites, online stores, and much more. In this article, I’ll show you how to easily install WordPress using two different methods: with a one-click installer and manually via FTP.
What You Need Before Installation
Before you begin the installation, you’ll need two things:
Web Hosting: A web hosting package provides the storage space for your website on the internet. When choosing a host, consider the following:
- WordPress Compatibility: Most hosts offer specific WordPress packages.
- PHP Version: WordPress requires a current PHP version (at least 7.4, preferably 8.0 or higher).
- MySQL Database: A MySQL database is required for storing WordPress data.
- SSL Certificate: An SSL certificate ensures a secure connection (HTTPS).
Domain: A domain is your website’s address (e.g., www.my-website.com). You can usually register it directly with your host.
Method 1: Installation with a One-Click Installer
The easiest way to install WordPress is using a one-click installer, which many web hosting providers offer. Here are the general steps (the exact procedure may vary depending on your host):
- Log in to your control panel: Log in to your web hosting provider’s control panel (e.g., cPanel, Plesk).
- Find the WordPress installer: Look for a menu item like “WordPress,” “App Installer,” “Software Installation,” or “Softaculous.”
- Choose your domain: Select the domain or subdomain where you want to install WordPress.
- Create a database (often automatic): In most cases, the database is created automatically. If not, you’ll need to create it manually (the access data will be displayed).
- Start the installation process: Click “Install” or a similar button.
- Set up WordPress access data: Create a username and password for your WordPress administration area. Remember this information!
- Complete the installation: Wait for the installation to finish.
Done! You can now log in to your WordPress administration area by adding /wp-admin to your domain (e.g., www.my-website.com/wp-admin).
Method 2: Manual Installation via FTP
Manual installation via FTP is a bit more complex but offers more control.
- Download WordPress: Download the latest version of WordPress from https://wordpress.org/download/ [ungültige URL entfernt].
- Install an FTP program: Install an FTP program (e.g., FileZilla).
- Connect to your server: Connect to your web server via FTP. You’ll get the access data (FTP host, username, password) from your host.
- Upload WordPress files: Unzip the downloaded WordPress file and upload the contents of the
wordpressfolder to your website’s main directory (oftenpublic_htmlorwww). - Create a database: Create a MySQL database in your control panel. Note the database name, username, and password.
- Start the WordPress installation: Visit your domain in your browser. You’ll be redirected to the WordPress installation wizard.
- Enter database information: Enter your database information (database name, username, password, database host – usually
localhost). - Enter website information: Enter your website title, your username (for the admin area), and your password.
- Complete the installation: Click “Install WordPress.”
Done! You can now also log in to your WordPress administration area via /wp-admin.
Next Steps
After installation, you should familiarize yourself with the WordPress dashboard, choose a suitable theme, and make the most important settings. We will provide detailed instructions for this in further articles.
Conclusion
Installing WordPress is relatively easy with both methods. Choose the method that suits you best and start your own WordPress website today!
Additional Tips
- Regularly back up your WordPress installation.
- Always keep WordPress, themes, and plugins up to date.
- Use strong passwords.
This article provides a good foundation for beginners. You could add screenshots or a video tutorial to make it even clearer. You could also add specific instructions for different hosts, as one-click installations can vary.